STEP 1 - Login
Login into the back-end of your website.
- If you don't remember the URL to log into the back-end of your website please contact support at, support@igvinc.com or visit our customer support portal to submit a ticket.
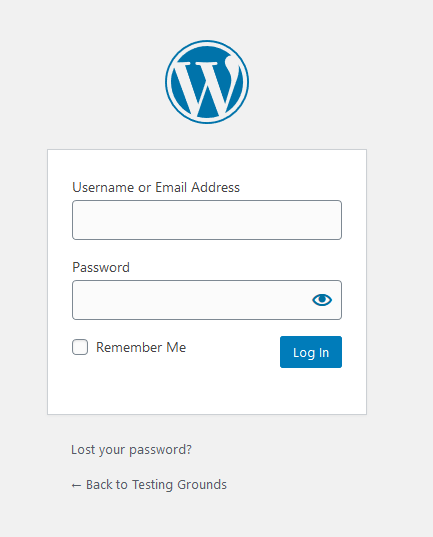
Enter in your Username OR Email address in the first field.
Enter in your password in the second filed.
- If you don't know or remember your password you can visit this helpful tutorial on how to do so: How to manually reset your Username password.
STEP 2 - Click User Tab
Once you logged in, locate the User tab located to the left of your screen. Click this link to view your listings of user accounts.
- If you do not see this, it may be because of permissions block, contact support at support@igvinc.com or visit our customer support portal to submit a ticket for assistance.
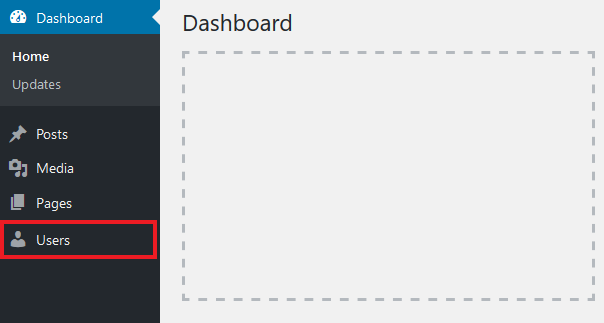
Step 3 - Click on Username
Locate your username and click on either the Username or the "edit" link (visible when hover over).
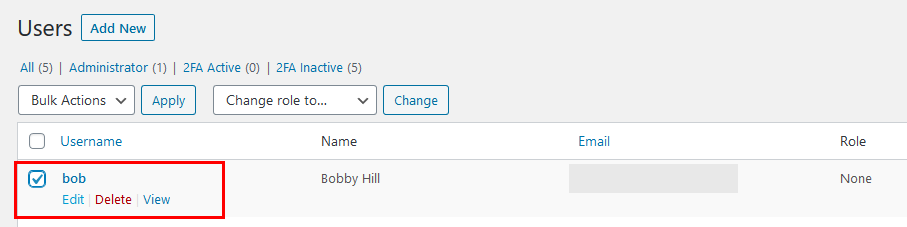
STEP 4 - Create New Password
Scroll 3/4 of the way down until you locate the section titled: Account Management. Here's where you will reset your account password. Start by clicking on the "Generate Password" button to reveal a new password. It is optional (and in best interest) to use the generated password. However, you are more than welcome to delete the password and create your own. A indicator below the field will let you know if your password is strong or weak. Remember to save your password before completing this process.

Indicators:
- Very Weak - (Very Weak) Strongly recommend changing (will need to click on the "Confirm use of weak password" acknowledgment).
- Weak - (Weak) Recommend changing, try adding more symbols or upper, lower case letters (will need to click on the "Confirm use of weak password" acknowledgment).
- Medium - (Medium) Recommend changing, try adding more symbols or upper, lower case letters
- Strong - (Strong) Best option for your security!
If you choose to use a weak password you will need to click on the "agreement" button that acknowledges your use of a weak password.
RECOMMENDED SECURITY BOOST!!
To make life easier, IGV recommends using a Password Manager to help manage your passwords. Each password manager offers strong security and only requires 1 (one) password to remember to access all your accounts. Here are our recommendations.
STEP 5 - Save and Complete!
Once you created and Save your password click on "Update Profile" button located at the bottom of the window.
YOUR ALL SET, you're now ready to log back in into your account with your new password.

